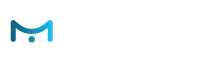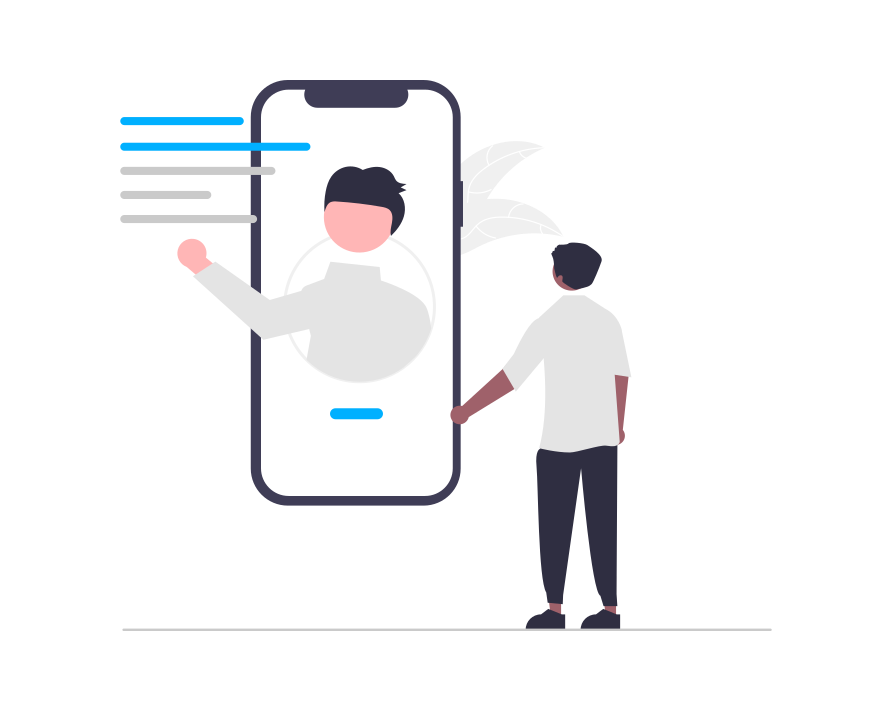Installing e-Marketer on your website involves two steps:
UI Path: Account Settings > General > Tracker Settings
- Tell e-Marketer the URL of all domains and sub-domains that you want to track. This can happen either when you create your account, or by going to Tracker Settings.
- Get one of the two e-Marketer tracking codes (snippets), which are unique to your account, and copy/paste them into your website, in one of two ways:
- WARNING: DO NOT USE THE DIFFERENT CODES INTERCHANGEABLY
- Master Page Header – The code must be installed in the <head> tag of the HTML to ensure optimal performance. We recommend installing the e-Marketer code as high up in the head tag as possible, generally after your <html> tag, charset declarations, and possibly other meta tags.
- If the code is added anywhere lower in the head tag, it will technically still work. But if the page has already loaded content that the visitor sees before the e-Marketer code loads, it may cause a slight delay in e-Marketer’s personalization changes.
- Tag Manager – You can use Tag Management, but Ideally, you should load e-Marketer outside of a tag manager, because Google Tag Manager, for example, doesn’t support synchronous loading in some cases. If you do, you should add the snippet as early in the execution path as possible.
- So, depending on the type of personalization campaigns running on your site, you may encounter issues with page flashing when e-Marketer replaces existing page content (though new content such as popups, banners, or recommendations being added should display normally) or missing reports to Google Analytics on campaign execution.
Using Tag Manager to add e-Marketer code
You can use Tag Management but Ideally, you should load e-Marketer outside of a tag manager. Because Google Tag Manager, for example, doesn’t support synchronous loading in some cases depends on the type of personalization campaigns running on your site you may encounter issues with page flashing when e-Marketer replacing existing page content (Though popup and banner/content in a placeholder should work normally) or missing reports to google analytic on campaign execution (Read more about campaigns performance in your Google analytics account) . That happen when the page has already loaded content that the visitor sees before e-Marketer code loads into the page. But if you already use a tag manager (Google Tag Manager, Tealium), you can still use them to add the snippet to your site, But to avoid any potential problems we strongly encourage you to add the snippet as early in the execution path as possible.
One-page application- If you want to personalize a one-page application , Switch the button “Single Page Application” in the account Tracker settings.
Activating the above function, adds a new record to page views history of the current user, checks for new Audiences match, and replaces previous page-view placeholder content to create a personalized version of the page.
Cross domain tracking with e-Marketer– e-Marketer enables automatic tracking of user activities across different domains! Doing so will enable you to track the entire activity of users throughout all your domains. Please read the
guide on how to activate cross domains tracking
Tracking Code
Copy the appropriate tracking code and place it right before the </head> tag in your website’s master page or template; if your website does not have such a page, you will have to place it in every page that you want to track.
There are two types of tracking codes:
Regular Tracking Code Asynchronous (Recommended):
Standard asynchronous version of e-Marketer tracking code. Should be embedded in the <head> of your master page or theme.
e-Marketer code is loaded asynchronous with the rest of the page and detects all page elements designated as placeholders for personalization actions to potentially alter their content, and makes them invisible to the visitor.
Hidden placeholders appear, with either generic or personalized content, based on the result of e-Marketer analyzing visitor data and identifying the visitor as a member of a targeted audience. This process takes less than 300MS of a second, does not delay the website, or cause the visitor to notice that a personalization took place.
As an additional safeguard against loading delays, the tracking code has a “timeout” variable, which further limits the time placeholder elements can remain hidden. By default, the timeout limit is set to two seconds( 1000 ms), but you can manually alter that figure to any desired value.
To manually change the timeout limit:
- Search for “Timeout” in your tracking code.
- You’ll find the following line: “setTimeout(r, 2000);”
- Change the value “2000” to your desired limit in ms.
For example: changing the value of “setTimeout” to 600, would set e-Marketer timeout limit to be no longer than 0.6 of a second.
Non-Blocking Tracking code
Non-Blocking Tracking code should only be used in the event that you do not have the option of properly embedding the regular tracking code in the <head> of the master page or theme, and aren’t planning to personalize existing page content in real-time.
This tracking code does not hide elements designated to serve as placeholders for personalization activity. Placing e-Marketer tracking code in the body or the footer of the page, will cause the page to load prior to e-Marketer tracker being activated.
Activating the tracking code after the page has loaded, will have no effect on e-Marketer s ability to monitor visitor data and activity( as well as introduce new content such as popups), but an attempt to personalize existing content may cause the visitor to notice that a personalization took place.
Domain settings
You can add additional domains, and further customize your tracked domain settings from your e-Marketer Dashboard, by going to Settings >> Domain Settings.
- ‘yoursite.com’ sets tracking to pages inside ‘yoursite.com’, for example ‘yoursite.com\path\page.htm’; but not inside sub-domains of ‘yoursite.com’, for example ‘sales.yoursite.com\path\page.htm’.
- Please note that ‘www’ is a sub-domain as any other; you must specify ‘yoursite.com’ as well as ‘www.yoursite.com’ if you want to track both.
- You can use asterisks in place of a domain name as a wildcard; ‘*.yoursite.com’ sets tracking to ‘yoursite.com’, ‘sales.yoursite.com’, ‘support.yoursite.com’ and so on.
- You can type multiple sub-domains by separating domain addresses with a space.