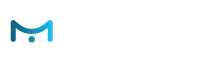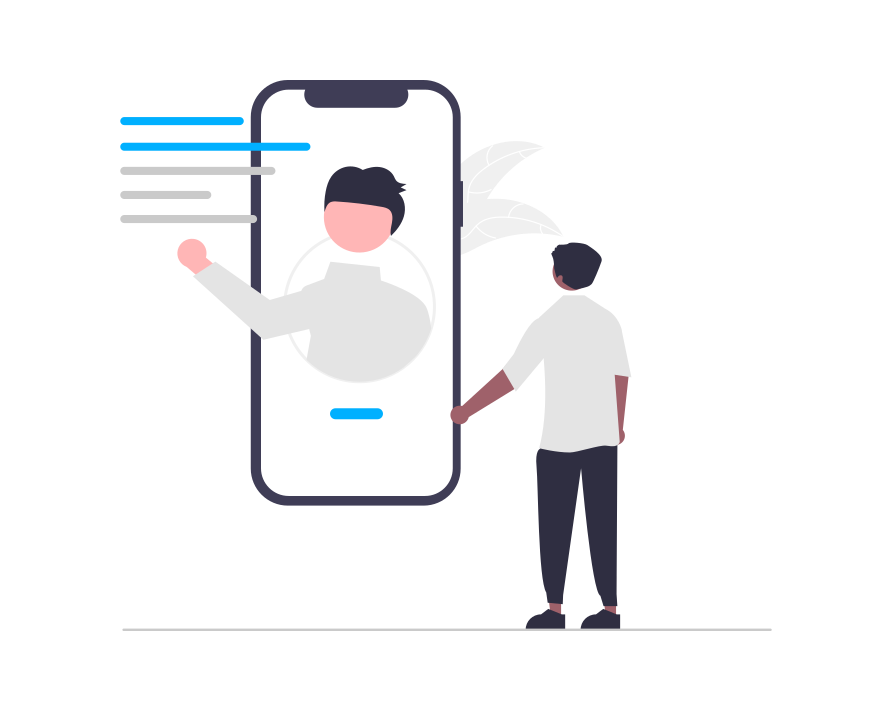Before you publish your personalization campaigns to your live audience, you’ll always want to test them to make sure they look, feel, and function as you intend them to. There are three primary ways you can do this, in the e-Marketer interface.
There are a few options to preview your audience and check why something is not working in a campaign:
Campaign QA by Adding the “My IP ” Rule
Adding the” My IP” rule to the audience definition will limit the campaign to only visits from your network. This way, while you’re still seeing changes live on your actual site (and not a proxy version, as with the simulator), visitors from the rest of the world will not see the changes you have made.
Campaign QA by Saving to “Testing Mode” (Sandbox)
Audiences that are marked for “testing” and not marked for “production” will not match regular visitors, but will match only you when you enter “testing” mode. e-Marketer runs on your site in testing mode:
- For visits from a specified IP address, as defined in the account test mode settings
- When “?e-marketer=testing” URL parameter is added to a page URL
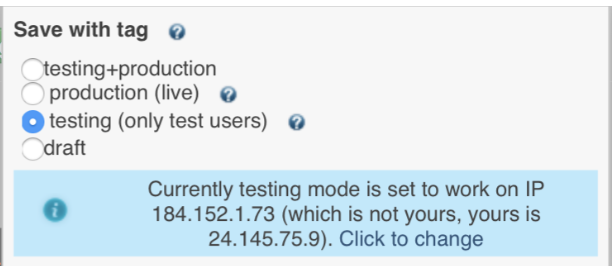
Preview Campaign by Matching Audience Criteria -You can view your campaigns if you match the target criterion of the audience the campaign is meant for, including the rules that were set to limit the audience to test environment (like My IP and Unique URL Parameter)
Preview Campaign Through the Simulator – You can use the Simulator to force e-Marketer to match you to a campaign, irrespective of the target criteria set specified. This can be done by modifying your visitor session data such as your location. Let’s say you are in London but you wish to preview the campaign that triggers for the criteria ‘User location = New York’. You can use the e-Marketer Simulator to change your session location to New York and engage with the content and user experience provided by the campaign and to examine the campaign’s rule matching, and see if the campaign is triggered as it should be, or if not, find out why. The Campaign QA Simulator is accessible directly to the right of the Save button, at the bottom of each campaign.
Simulator
Force e-Marketer to match you to a campaign
Force e-Marketer to match you to a campaign
Examine the campaign’s rule matching
Modifying your visitor session data
Preview Campaign Actions – You can use the ‘Preview’ option next to each personalization Action that you use to create the tailored experience for your audiences in order to view its effect. Please keep in mind that this allows you to check one Action at a time and doesn’t mimic exactly what your visitors will be exposed to.
Troubleshooting Your Campaign:
Identify Kinks in Campaigns and Why a Particular Personalization Action Is Not Working:
When a visitor is a ‘match’ for a particular audience (through its Targeting Criteria) you expect the e-Marketer experience to deliver seamlessly. But sometimes in the Previewing stage there might be a kink in the campaign that causes it to de-rail the setup. For example if you have specified the display of a special home page welcome banner for visitors of a particular audience and it doesn’t get triggered even you feel that you match the specified Targeting Criteria, you need to find the problematic setting.
Note: Even if you ‘know’ that the match is there, kindly reconfirm by going through the Targeting Criteria and following the steps below.
Check Whether You Match the Targeting Criteria – You can use the Live Visit mode and then click on ‘Filter my IP’ to view your session log and see if you match the audience by criteria.
In case you do not match the criteria:
- Use the Simulator and click “test audience“ to take note of the criteria that you are not complying with and then change your session data to reflect all the right details. As already discussed, this is possible through the Simulator.
- Check if the My IP rule is the culprit. Often other admins may change the IP address that can preview the test run of the campaign to match the IPs of their machines and devices. Input your current IP address and re-save the audience to update it. Now you should match the My IP criteria and will be able to preview the campaign.
- Another case in which you might not match the audience criteria is when your audience is saved to the ‘Test Tag’ but you are viewing the site under the ‘Production Tag’. Please change the setting to the test environment.
- You might also be using Advanced settings such the ‘Audience Group’ that allows only one audience from a group of audiences to match the Targeting Criteria simultaneously. Please make the needed adjustment to allow all visitors with the potential to match the Targeting Criteria to experience the Actions.
- You might also clear the cookies from your browser or use the Simulator to become a ‘new user’ because often if you do not initially match the Targeting Criteria for a particular audience and then you adjust your session data to become a fit without refreshing your browser, the e-Marketer system continues to consider you as ‘not a match’ since it keeps viewing your earlier id cookies. This is also the source of the problem if you ‘match’ the criteria for an audience when you are not supposed to do so.
- If You Match the Targeting Criteria Yet Still Can’t View the Actions – Under such circumstances check the action log under Live Visit or action log in simulator ( Filter your ip and view your log) or the Simulator action log (depending on the mode in which you viewed the Actions) and see what is shown under action error. Typically this will be “No suitable container” or “User asked not to be shown the action again”. If there is an Action Match but no Action Log for you to check, it may mean that the action is not shown due to the Page Group advanced setting that limits the display of the actions to only certain site pages. To solve the issue un-check the page group setting or rotation/control group setting that limits the display of the action to only a certain range of e-Marketer user ids.
Live Visit actions log

Actions log in simulator