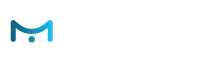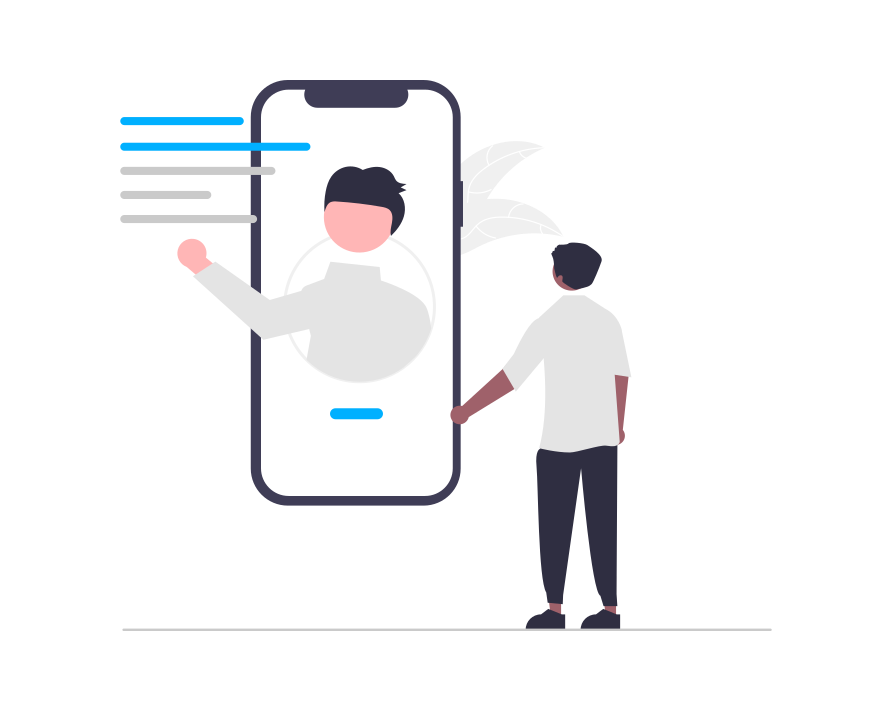e-Marketer Integration with Google Analytics
Despite the fact that e-Marketer has a very extensive analytics module of its own, we recognized the necessity of being able to present analytics data in a universally recognized format. That’s why we integrated e-Marketer with Google Analytics.
The integration enables you to see each of your e-Marketer personalization campaigns running on your site in Google Analytics (Both real-time data and regular reports). You can see all Google Analytics dimensions and their metrics, including goals and custom variables per each (or few, or all) of your e-Marketer campaigns. You can also view different campaigns under different segments, for metrics performance comparisons between different campaigns/actions/all site metrics.
Tip: You can also use e-Marketer to enrich your analytics data in Google Analytics by using e-Marketer powerful segmentation engine to report to on a specific visitor segment that Google Analytics can’t track, for various reasons.
For example:
1. Set e-Marketer to report to Google Analytics when a visitor reduces number of items in cart after they got the shipping cost.
2. Report to Google Analytics when the visitor CRM data shows that his/her subscription is about to end, and the visitor started the renewal process but stopped midway.
3. Report the visitor’s gender to Google Analytics, based on data received from e-Marketer integration with Facebook, or data submitted to e-Marketer form widget.
e-Marketer integrates automatically once it detects that a Google Analytics tag is embedded in a page, and can report in detail any page event, such as a visitor matching a monitored audience description, or being presented with personalized content.
For every reported event, you will be able to see the following in Google Analytics:
- Category: will be “Campaign Name” or “Action Name (personalization widget)” with the name of the domain from which the event is sent:
- Action: the Action “Personalization widget” name, as you have named it in e-Marketer, will be sent to Google Analytics (by default, e-Marketer assigns a name to each action):
- Label: the label for Audiences can be “shown”. If events for linked personalization actions are also sent to Google Analytics, the following additional labels can appear:
- Yes: action was shown/executed successfully
- No: action not shown
- Error: an error occurred preventing the action from executing
- Extra: action shown+clicked
- Goal: a goal was reached
How to View e-Marketer Campaign Performance in Google Analytics
To view campaign performance, use the Google Analytics “Segments” feature, which is available for all subscription types in Google Analytics. This is a way for you to create a segmented view, based on rules defined in the segment.
Start by a setting a new Segment in Google Analytics, followed by adding a segment rule, which in our case will be using a filter with a specific event type and event name that has been reported to Google Analytics by e-Marketer during the visitor session (when a campaign was matched, or action was viewed/clicked/closed). The event name should be the same as the campaign or action name being tracked.
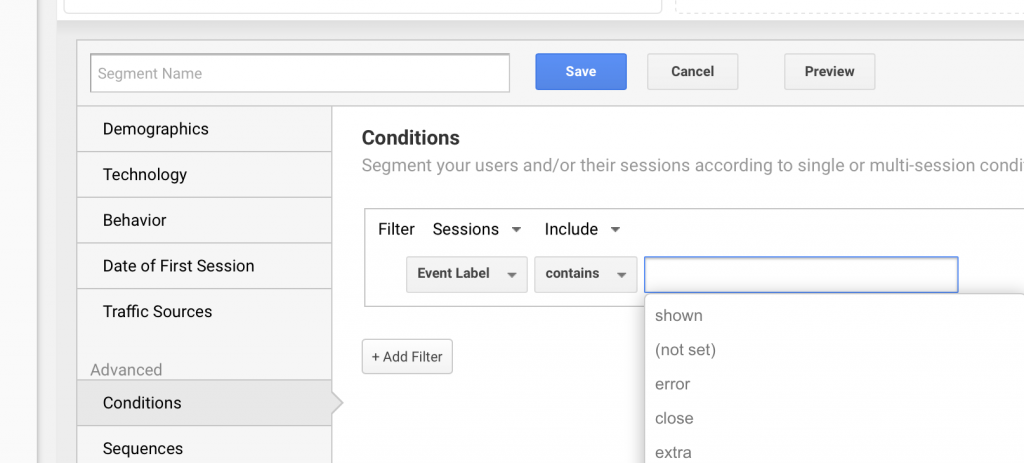
Once you’ve saved the segment, you will see a view of most Google Analytics reports just for that segment, which shows only visitors that matched a specific campaign in e-Marketer or viewed/clicked one of the e-Marketer actions.
Using the Google Analytics Reports Templates Library
In addition to simply sending data and creating Google Analytics events, you can also control how this data is analyzed and presented, by importing one of the custom e-Marketer reports we placed in Google Analytics Solutions Gallery.
To import and set up a report template:
- Click on “Google Analytics Template Reports” button.
- After the Google Analytics Solution Library page loads, choose one of the reports and click “Import.”
By default, e-Marketer notifies Google Analytics every time an event is detected or triggered, but you have the flexibility to:
- Limit reporting to specific events.
- Disable Reporting altogether.
- Manually set an event to be reported.
- Present data in custom Google Analytics reports.
Limiting Reporting To Specific Events
By default, all Personalization Actions and Audiences are set to be reported to Google Analytics.
The “Google Analytics Integration” widget in the Dashboard allows you to easily limit the Personalization Actions or Audiences data reported:
- Click on the “All” button next to the type of event you wish to customize.
- Un-check the actions/audience you’re not interested in reporting.
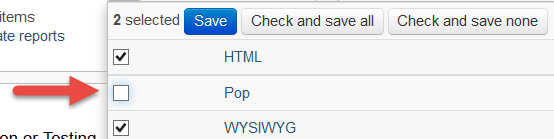
Disabling Google Analytics Integration
- Click on “All” button for both the actions and audiences.
- Click on “Check and save none”
- Un-check the “Default For new items” checkbox.
Enabling Automatic Google Analytics Integration
- Click the “All” button for both the actions and audiences.
- Click on “Check and save all”
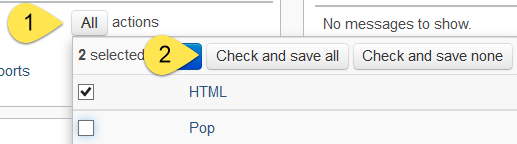
Manually Defining an event to be reported to Google Analytics:
Inside of every Audience or Personalization Action customization area, you can find a “Report to Google Analytics” check-box. Clicking on it instructs e-Marketer that you want to notify Google Analytics every time this audience is matched, or action executed.