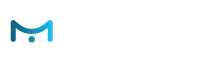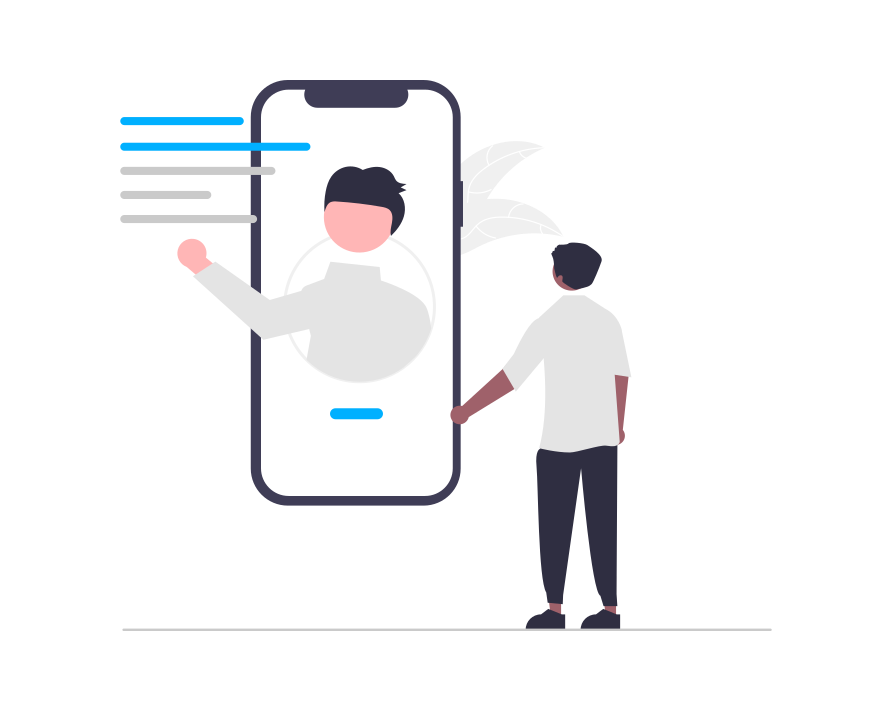Placeholders are places on the site where e-Marketer can insert content, like banners and messages. Once you have set a placeholder, it will be available for use in any actions that can be shown visually (such as banners, but not javascript or email actions).
How to Set a e-Marketer Placeholder:
Follow the Path: Account Settings > General > Placeholders
Here, you click Add to set a new placeholder. e-Marketer placeholders are based on HTML selectors; by choosing an HTML selector on the page that points to a specific location, e-Marketer can use it later on to show personalized content. Select Find On Pages to use the e-Marketer simulator interface to visually select, or in case the simulator is not working on that page in a proxy mode, you can insert the name of the selector manual
Setting a Placeholder using the e-Marketer Simulator:
To select placeholders visually, you can use the simulator Preview Mode, visually select the element, and see a rough preview of how different sizes and shapes of elements may look in that location. Then you can select from the drop down menu whether you want to insert it into the selected area (replacing what ever content is already there), or before/after the selected element.
Be aware that the way e-Marketer grabs values is based on HTML selectors. In most cases, e-Marketer will automatically choose the right selector; for example, if it’s the page title, the selector will be “H1”.
In some cases, your site generates a selector with a unique dynamic ID, that is changing from one visitor to another; in that case, when e-Marketer goes to insert content into the placeholder you select, it will not work, because there is no such selector exists for anyone else besides the current user. To solve this issue, please use the “select parents” option, to choose a better selector, which may look more generic (e.g. div-cart instead of div-cart-SS4443).
Setting Placeholders by Manually Setting the Selector:
When creating a new placeholder, you can choose the option “I Know the Selector,” after which you will see a field to type in the selector.
Don’t Know the Selector?
You can find the selector using your web browser console. To do this, right-click on any element, and then click “Inspect Element,” which should open the browser console, and visually show you the element selected. Then, right mouse click inside the console where it shows you the selected element, and this should open a menu with one of the options being to copy the “Selector Path”
Advanced: Use the option apply CSS style when the placeholder is used or when it is not in use. This feature will allow you to set global style when ever the container is in use, or when it is not.