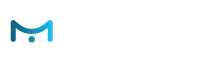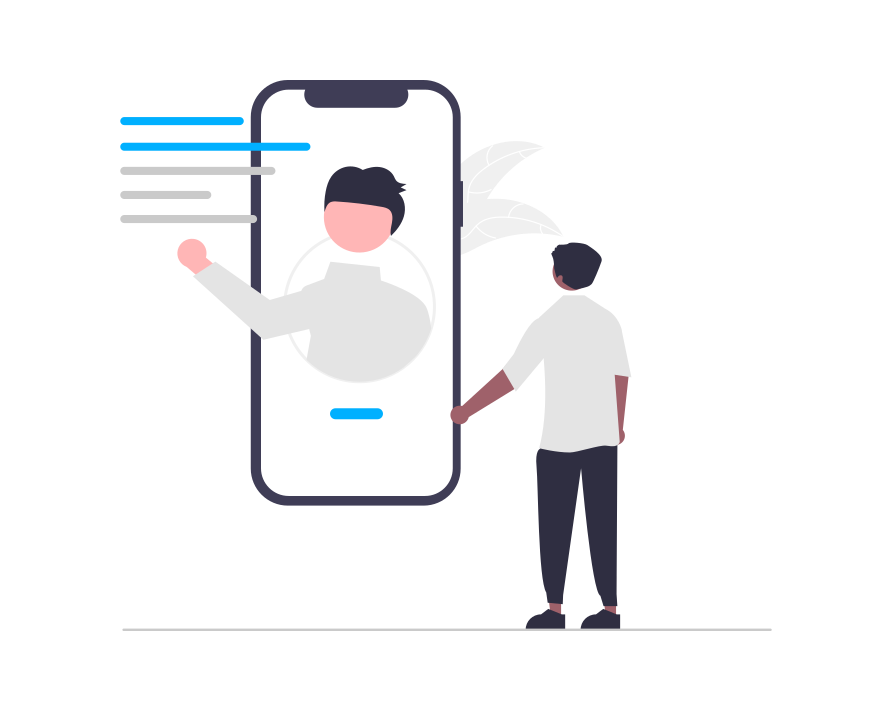Campaigns are how you turn your data into personalization.
The campaign structure in e-Marketer is slightly different for different types, which can be broadly categorized into recommendations or targeting. Note, AI-generated recommendations can also be targeted, for instance, if you wanted to show a certain algorithm to one segment, and another to the rest of your visitors.
For recommendations, we have the recommendation wizards, which are available at the Campaigns screen in the interface. These guide you step-by-step through setting up recommendations, or you can ask for our help.
What we will be covering here are the other type of campaign: Targeting.
Setting Up a Targeting Campaign
There are a few different types of targeting campaigns, and some of them, such as CRM targeting, have their own dedicated wizard to make them a bit simpler. However, the best way to illustrate how e-Marketer works is to focus on the general Personalization and Targeting wizard.
This wizard consists of the following steps:
1. Target – Define Your Target Audience
The first step in creating a personalization campaign is to choose who will be the visitor segment who will see the personalized changes you create in your campaign.
You choose your target audience by setting a list of rules and conditions that need to be met during a visitor session on the site for the visitor to be part of the campaign and to see the personalized content.
It may be easiest to think of it this way:
IF targeting rules are matched, THEN take the actions from step 2
There are extended visitor characteristics to use for targeting, such as Geographic Location, Search Engine or Campaign Referral, Ranked User Interests, Weather Forecast, Social media profile data, Real-time Behavioral data, CRM Data, Etc.
With no rules, a campaign will target all of your visitors. So, each rule that you add narrows the audience who will see the changes you make in step 2.
The rules are connected to each other with AND/OR/XOR relation for flexibility and powerful targeting which enables you to pinpoint your targeting for a very specific visitor audience. This also allows you to create multiple ways of identifying a visitor as part of this segment.
For instance, the visitor can be identified as having interest x IF they match any of the following criteria, by selecting OR between them:
- They arrived from an ad campaign with UTM for interest x
- OR They visited 2 or more pages about interest x
- OR Their most popular page had to do with interest x
- OR They are identified by CRM data as having interest
2. Content – Set the Personalization Changes
Use the 25 personalization Action Widgets to show dynamic changes to your website, to be seen by the visitor segment you have defined in step 1.
- These can include:
- Edits to your page using the WYSIWYG editor, allowing you to tailor content to visitor segments
- Recommendations for products/content/videos
- Promotions in popup/banners for visitors based on CRM, geographic location or any other targeting criteria from step 1
- Add custom sliders, dynamic HTML, custom javascript, forms, countdowns, and many other tools
- A/B testing for multiple versions of your personalized content
The action widgets in e-Marketer allow a plethora of ways for you to change your site to create relevant and engaging experiences for your visitors.
You can add multiple personalization widgets to your campaign to achieve a truly cross-session, cross-site, and cross-channel personalized experience; here are some examples of how you can personalize your entire visitor experience with various widgets:
- Set personalized landing pages for a specific audience segment, with content, CTAs, and promotions specially tailored to their demographic.
- Continue with cross-site banners for that same audience.
- Present them with a special promotion in an exit popup, if they show intent to exit the site too early, on pages where you know you have the most bounce.
- Extend personalized engagement beyond your website by sending them personalized re-marketing emails, tailored to them.
- In the complexity of managing the visitor digital experience, you may want to use webhooks to trigger business logic on a third party platform.
QA – Verify the Campaign’s Behavior Before Going Live
To test and QA your campaign before going live and publishing it, you should check its performance, to ensure that the campaign functions, looks, and feels as you intend it to.
To do that, we have equipped you with three powerful tools:
1. The Campaign Simulator – This allows you to open the campaign in a preview mode, and see its content, as well as examine the campaign’s rule matching, and see if the campaign is triggered as it should be, or if not, find out why.
So, what happens if the campaign rules require you to be in another location or have other criteria to match the campaign? Don’t worry, you can use “Modify My Session Data” to modify your user attributes in e-Marketer, to simulate any hypothetical visitor.
2. Save in Testing Mode – When you save the campaign in Testing Mode, it means that the campaign will function live on your site but only for your IP (whoever saved in testing mode).
3. Testing Links – This allows you to show the campaign to specific people, such as other team members, by sending them a testing link. This link has a unique URL parameter so that only those who visit the site through this testing link will see the campaign live on the site. Note, the campaign must be saved in Testing Mode, to access this feature.
A/B or Multivariate Testing
To access A/B and Multivariate Testing Mode, simply click the A/B Testing switch on the content page, and drag different personalization actions into different test groups. Select how to rotate visitors between the different groups (per visitor session, unique user, control group, and other options), and also set the percentage of visitors seeing content from each group.
Each of these groups of actions being rotated becomes, in effect, a different version of the web page, with different personalized changes, but still being rotated among the defined audience segment of the given campaign.
You can also set the losing group to be deleted after a given period of time, leaving the winning group of content to be the only one to be shown for that audience.
Read more about e-Marketer A/B testing here.
Managing campaigns
- Click on the analytics button next to the save buttons to review the analytics feedback for that particular campaign.
- To create a new campaign, simply log in to the e-Marketer interface, and click the big red button that reads “New Campaign.”
- To review all current campaigns, click the “Campaigns” option on the main menu.
- Set reports to be sent to an email address of your choice by clicking the small email icon near the top of the campaigns page.
- Export Campaigns data by clicking the small export icon near the top of the campaigns page.
- Copy campaigns to save time, when duplicating campaigns for different segments. Simply copy the campaign, and then change whatever variables are relevant to the new segment.
Statistics
After your campaign goes live, you can review detailed campaign statistics by clicking the Statistics icon, next to the save button, at the top of the page